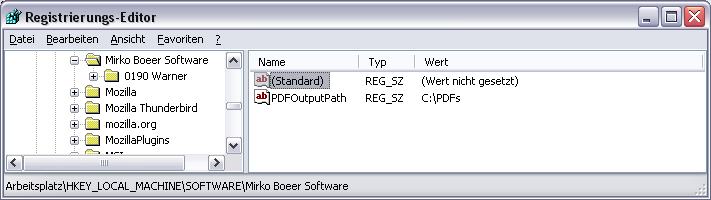- Klicken Sie auf Start - Einstellungen - Systemsteuerung
- Wählen Sie in der Systemsteuerung "Drucker" bzw. "Drucker und Faxgeräte".
- Im angezeigten Fenster klicken Sie auf "Drucker
hinzufügen", um einen neuen Drucker zu erstellen.
Unter Windows Vista klicken Sie mit der rechten Maustaste in das Fenster mit den Druckern und wählen Sie "Als Administrator ausführen" - Drucker hinzufügen. - Klicken Sie im angezeigten Fenster auf "Weiter".
Laden Sie das Programm AddPort und führen Sie es aus. Dieses Programm versucht die Installation eines Druckers als Administrator auszuführen, da ansonsten das Hinzufügen eines Ports unter Windows 7 wegen fehlender Rechte fehlschlägt.
Alternativ können Sie ebenfalls wie unter Windows 7 64bit den Aufruf über die printui.exe verwenden.
Windows 7/8/10 Professional als Nutzer mit Admin-Rechten wählen Sie in der Systemsteuerung - Verwaltung - Druckverwaltung, dort können Sie beim lokalen Rechner (Druckserver) den umgeleiteten Anschluss MPT1: und den Drucker hinzufügen.
- im Startmenü Gruppe Zubehör klicken Sie mit der rechten Maustaste auf das Symbol Eingabeaufforderung und wählen Sie "Als Administrator ausführen". Bestätigungen Sie die Ausführung mit einem Klick auf "Zulassen".
- Geben Sie in der geöffneten Eingabeaufforderung ein:
printui.exe /ilga (i wie ida , l wie ludwig, g wie gustav und a wie anton)
und betätigen Sie die <ENTER>-Taste.
Windows 7/8/10 Professional als Nutzer mit Admin-Rechten wählen Sie in der Systemsteuerung - Verwaltung - Druckverwaltung, dort können Sie beim lokalen Rechner (Druckserver) den umgeleiteten Anschluss MPT1: und den Drucker hinzufügen.
- Wählen Sie "Lokaler Drucker, der an den Computer angeschlossen" ist.
- Entfernen Sie das Häkchen bei "Plug & Play-Drucker automatisch ermitteln und installieren", falls es gesetzt ist.
- Klicken Sie auf "Weiter".
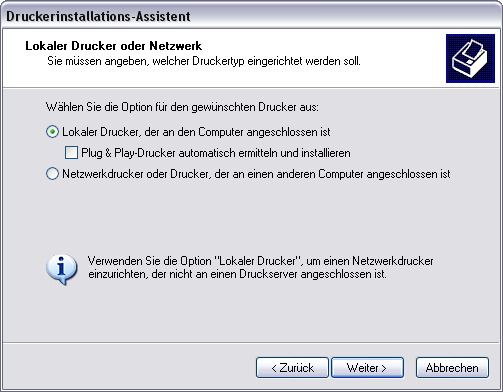
- Wählen Sie "Einen neuen Anschluss erstellen".
- Stellen Sie als Anschlusstyp "Umgeleiteter Anschluß" bzw. in der englischen Variante "Redirected Port" ein.
- Klicken Sie auf "Weiter".
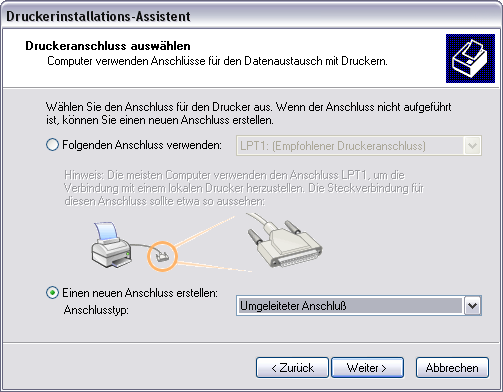
- Geben Sie im Feld Anschlussname MPT1: ein.
Wichtig der Anschluss muss MPT1: genannt werden, ansonsten wird der Anschluss nicht als korrekt bei der Erstellung von PDF-Dateien erkannt. - Klicken Sie auf "OK".

- Wählen Sie als Hersteller links in der Liste "Apple".
- Wählen Sie rechts in der Liste Drucker den Drucker "Apple Color LW 12/660 PS".
- Klicken Sie auf "Weiter".
Unter Windows Vista/7
- Wählen Sie als Hersteller links in der Liste "FujiXerox".
- Wählen Sie rechts in der Liste den Drucker "FX Able Modle-PR v2017 PS".
- Klicken Sie auf "Weiter".
Hinweis:
Es kann ebenfalls ein anderer Drucker gewählt werden. Möglich sind
alle Drucker, die Postscript ausgeben können. Das sind meistens die
Drucker, die PS als Kürzel im Namen enthalten. Die weitere Erklärung ist
jedoch auf den Drucker "Apple Color LW 12/660 PS" ausgerichtet.
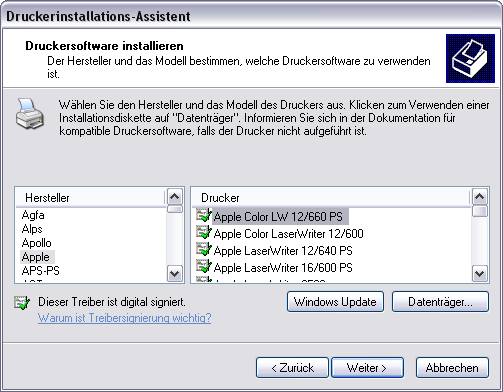
- Geben Sie dem Drucker den Namen "PDF-Ausdruck". Anhand dieses Namens können Sie in Zukunft leicht erkennen, dass dieser Drucker nur zur Erstellung PDF-Dateien gedacht ist.
- Wählen Sie, dass der Drucker nicht als Standarddrucker verwendet werden soll.
- Klicken Sie auf "Weiter".
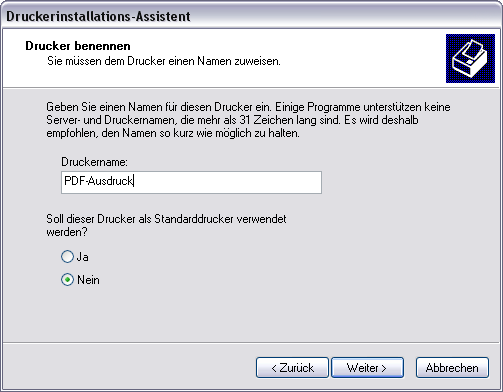
- Wählen Sie "Drucker nicht freigeben".
- Klicken Sie auf "Weiter".
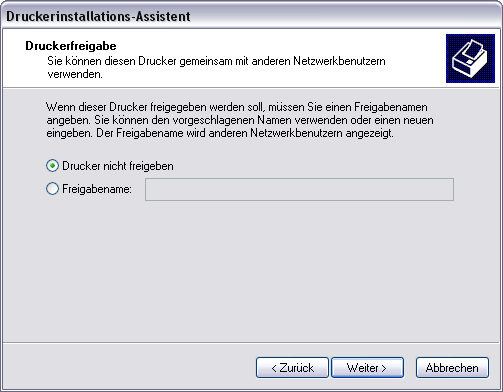
- Wählen Sie "Nein", damit keine Testseite ausgedruckt wird.
- Klicken Sie auf "Weiter".
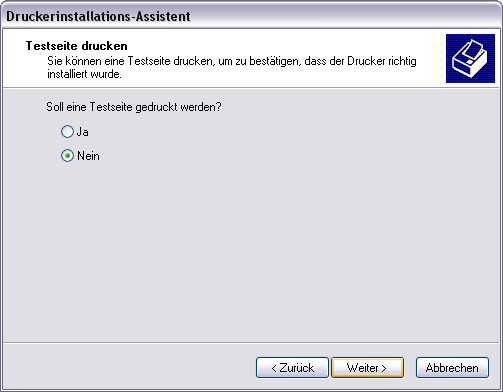
- Prüfen Sie die Angaben Ihrer Installation mit den Angaben im Screenshot.
- Klicken Sie auf "Fertig stellen", um den Drucker anzulegen.
Der Druckertreiber wird jetzt installiert, falls notwendig müssen Sie die Windows CD einlegen, damit Windows die benötigen Dateien installieren kann.
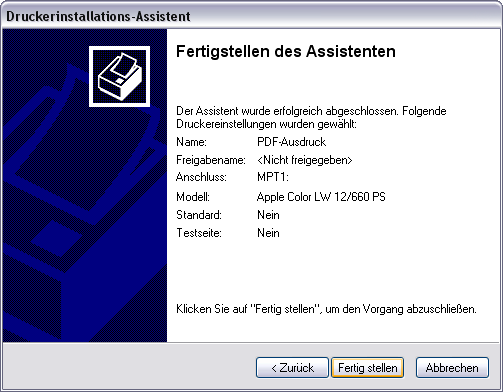
Klicken Sie mit der rechten Maustaste auf den Drucker und wählen Sie "Eigenschaften".
- Wechseln Sie auf die Registerkarte "Anschlüsse".
- Stellen Sie sicher, dass der Anschluss MPT1: und der Drucker PDF-Ausdruck gewählt ist.
- Klicken Sie auf "Konfigurieren", um die Eigenschaften des Anschlusses zu ändern.
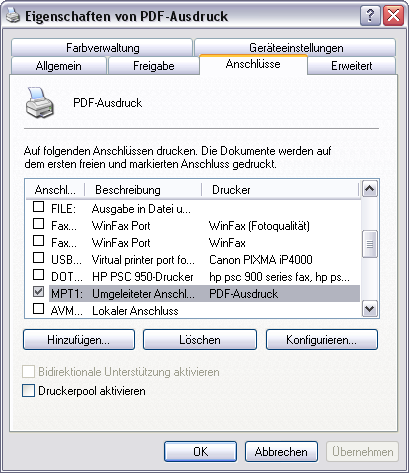
- Klicken Sie neben dem Feld "Anschluß auf folgendes Programm umleiten:" auf "Durchsuchen".
- Im Durchsuchen-Dialog wählen Sie das Programm ReFileMon. Dieses Programm finden Sie im Installationsverzeichnis von SerialLetterAndFax (Standard c:\programme\serialletterandfax) bzw. im SuperMailer-Installationsverzeichnis (Standard c:\programme\supermailer, nur Version 3.85 oder neuer!).
- Im Feld "Argumente für dieses Programm:" geben Sie /p an.
- Im Feld "Ausgabe:" wählen Sie "Programm erledigt Ausgabe"
- Im Feld "Ablauf" wählen Sie "Hintergrund".
- Alle anderen Einstellungen belassen Sie so.
- Klicken Sie auf "OK", um die Einstellungen zu übernehmen.
Hinweis: Schlägt unter Windows Vista/7 oder neuer das Ändern der Eigenschaften des Port MPT1: mit Fehler 0x00001 fehl, dann muss in Systemsteuerung - Verwaltung - Druckverwaltung die Konfiguration des Ports für den Drucker aufgerufen werden (nicht in Windows Home Versionen für Privatanwender verfügbar). In Windows Home Versionen muss die Benutzerkontensteuerung deaktiviert werden, danach die Eigenschaften anpassen und die Benutzerkontensteuerung wieder aktivieren.
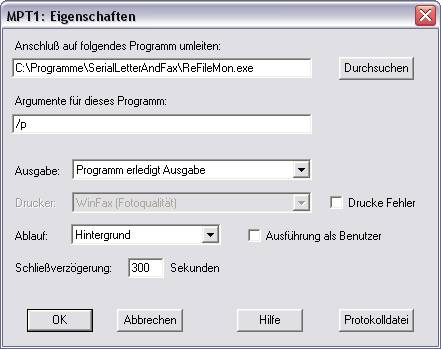
- Wechseln Sie auf die Registerkarte "Allgemein".
- Klicken Sie auf "Druckeinstellungen".
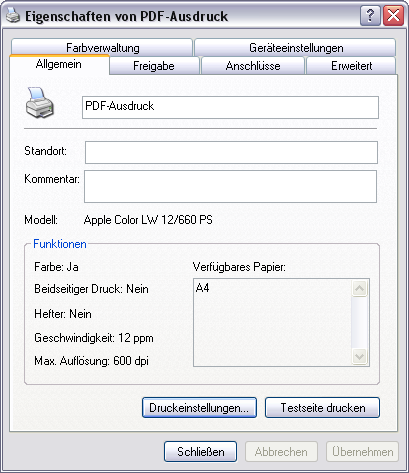
- Wechseln Sie auf die Registerkarte "Papier/Qualität".
- Prüfen Sie ob "Farbe" für den Ausdruck festgelegt ist.
- Klicken Sie auf "Erweitert".
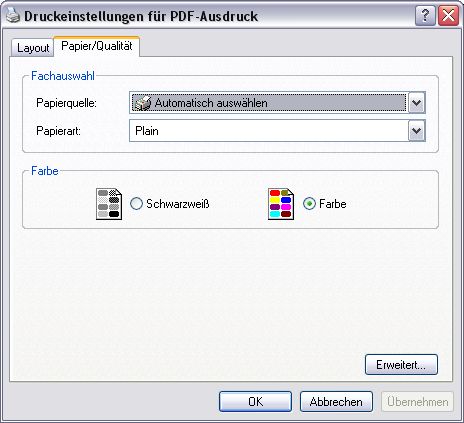
- Wählen Sie bei True-Type-Schriftart "Als Softfont in den Drucker laden".
- Wählen Sie unter PostScript-Optionen bei TrueType-Downloadoptionen "Umriss".
- Klicken Sie auf "OK", um die Einstellungen zu übernehmen.
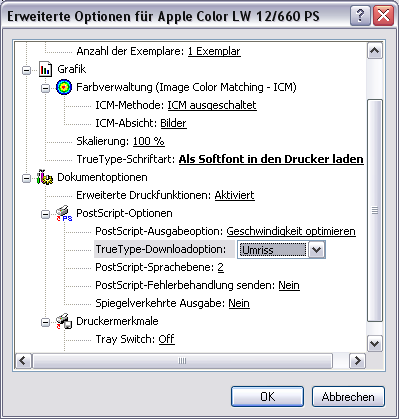
Die Installation ist damit beendet. Sie können jetzt mit SerialLetterAndFax oder SuperMailer PDF-Dateien erstellen lassen.